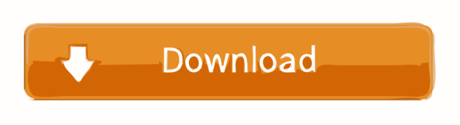10 min
Blender rig exporter/animation importer DenS August 10, 2020, 4:55pm #1 I've developed a plugin for Roblox that can export any Roblox rig into Blender and generate a Blender Armature (rig) equivalent to the Roblox one using the accompanying Blender addon. Then, in Blender. This is what blender looks like when you open it. You are faced with a toolbar to the left an right, file operations to the top, timeline on the bottom, and the 3D view in the center. Blender's default starting mesh is a cube, we will be demonstrating basic functions on this.
- Requires glibc 2.17 or newer. Suits most recent GNU/Linux distributions. Blender 2.92.0 was released on February 25, 2021md5 sha256.
- Whether it's Blender (which is free) or 3D Studio Max, you can now use your favorite 3D software to add flourishes and effects. We believe that this will allow developers and artists to make extremely detailed ROBLOX 'scenes.' This also opens the door to many potential cool things — like 3D printing.

This article summarizes how to upload meshes to Roblox from models created in Autodesk Maya, Blender, etc.
Uploading Meshes
The easiest way to upload meshes is through the Import button of the Asset Manager window (View tab → Asset Manager).
Upon completion, this will create one or more mesh assets in the Meshes folder:
Mesh Splitting
Roblox Blender Model
By default, a file consisting of multiple meshes will import into Studio as separate meshes. If this is not your desired outcome, check Import file as single mesh when importing the file.
Limitations
- If any child mesh contains more than 5000 polygons, the parent mesh will be rejected.
- If a parent mesh contains more than 50 child meshes, all children meshes will be rejected.
Inserting Meshes
To insert a mesh into your game, right-click it and select Insert. Alternatively, if the mesh contains location data, you may preserve it upon insertion by selecting Insert With Location.
Citrix cloud virtual apps and desktops. With Citrix Virtual Apps and Desktops Standard, employees can safely work from home until things return to normal. By hosting virtual apps and desktops in Microsoft Azure cloud, it's easy to deliver remote access to mission-critical apps at all times—without compromising security.

This will insert a MeshPart instance with your mesh applied:
Applying Textures
A mesh file can define a path to a texture for a mesh. If this is set and the path is valid, the texture will automatically be applied when the mesh is inserted.
If the texture is not inserted automatically, one can be applied to a MeshPart by setting its MeshPart/TextureID|TextureID, either in Studio or at runtime through a script.
To apply a mesh texture in Studio:
- Select the
MeshPartobject within the game editor view or Explorer hierarchy. - In the Properties window, click on its TextureID field.
In the context popup window, the texture can be applied in various ways:
- Select any image (texture) that you previously uploaded.
- Upload a new texture by clicking the Add Image… button near the bottom of the popup.
- If you know the Roblox asset ID for the texture, for instance
rbxassetid://0123456789, you can paste it into the URL field at the top of the popup.
Collision Geometry
Like UnionOperation|UnionOperations, MeshPart|MeshParts have a CollisionFidelity property. This setting determines how closely the visual representation of the object matches the physical bounds of the object. See MeshPart/CollisionFidelity|CollisionFidelity for more information.
Level of Detail
By default, meshes will always be shown in precise fidelity, no matter how far they are from the game camera. This improves their appearance when viewed from any distance, but if a place has a large number of detailed meshes, it may reduce overall game articles/Improving Performance|performance.

This article summarizes how to upload meshes to Roblox from models created in Autodesk Maya, Blender, etc.
Uploading Meshes
The easiest way to upload meshes is through the Import button of the Asset Manager window (View tab → Asset Manager).
Upon completion, this will create one or more mesh assets in the Meshes folder:
Mesh Splitting
Roblox Blender Model
By default, a file consisting of multiple meshes will import into Studio as separate meshes. If this is not your desired outcome, check Import file as single mesh when importing the file.
Limitations
- If any child mesh contains more than 5000 polygons, the parent mesh will be rejected.
- If a parent mesh contains more than 50 child meshes, all children meshes will be rejected.
Inserting Meshes
To insert a mesh into your game, right-click it and select Insert. Alternatively, if the mesh contains location data, you may preserve it upon insertion by selecting Insert With Location.
Citrix cloud virtual apps and desktops. With Citrix Virtual Apps and Desktops Standard, employees can safely work from home until things return to normal. By hosting virtual apps and desktops in Microsoft Azure cloud, it's easy to deliver remote access to mission-critical apps at all times—without compromising security.
This will insert a MeshPart instance with your mesh applied:
Applying Textures
A mesh file can define a path to a texture for a mesh. If this is set and the path is valid, the texture will automatically be applied when the mesh is inserted.
If the texture is not inserted automatically, one can be applied to a MeshPart by setting its MeshPart/TextureID|TextureID, either in Studio or at runtime through a script.
To apply a mesh texture in Studio:
- Select the
MeshPartobject within the game editor view or Explorer hierarchy. - In the Properties window, click on its TextureID field.
In the context popup window, the texture can be applied in various ways:
- Select any image (texture) that you previously uploaded.
- Upload a new texture by clicking the Add Image… button near the bottom of the popup.
- If you know the Roblox asset ID for the texture, for instance
rbxassetid://0123456789, you can paste it into the URL field at the top of the popup.
Collision Geometry
Like UnionOperation|UnionOperations, MeshPart|MeshParts have a CollisionFidelity property. This setting determines how closely the visual representation of the object matches the physical bounds of the object. See MeshPart/CollisionFidelity|CollisionFidelity for more information.
Level of Detail
By default, meshes will always be shown in precise fidelity, no matter how far they are from the game camera. This improves their appearance when viewed from any distance, but if a place has a large number of detailed meshes, it may reduce overall game articles/Improving Performance|performance.
Roblox Blender Tutorial
To dynamically control a mesh part's level of detail, change its enum/RenderFidelity|RenderFidelity property to Automatic. This will cause the mesh to be rendered at a different level of detail depending on its distance from the camera:
| Distance From Camera | Render Fidelity |
|---|---|
| Less than 250 studs | Highest |
| 250-500 studs | Medium |
| 500 or more studs | Lowest |
Roblox Blender Rig
Troubleshooting
With mesh importation, certain issues can occur. Most of these are caused by a misunderstanding of what Roblox allows on importation. The following are some common issues and an overview on how to fix them. Atomic no of chlorine.
Apple numbers for high sierra. With its impressive tables and images, Numbers makes it possible to create beautiful spreadsheets, and comes included with most Apple devices. Use Apple Pencil on your iPad to add useful diagrams and colorful illustrations. And with real-time collaboration, your team can work together, whether they're on Mac, iPad, iPhone, or using a PC. More ways to shop: Visit an Apple Store, call 1-800-MY-APPLE, or find a reseller.
| Scenario | Solution |
|---|---|
| Import Issues With Complex Multi-Mesh FBX Files | Complex .fbxmulti-mesh files may not import correctly, causing unexpected mesh positions or rotations. One workaround is to use the Wavefront (.obj) format instead. If you're exporting from Blender, make sure each mesh is exported as a group:
|
| Model Contains Rigging or Animation Data | Studio does not currently support animation or rigging data importation. If your mesh is reliant on an initial transformation based on animation/rigging data, it will not be preserved and your mesh may look incorrect. To fix this, remove the animation/rigging nodes and upload the mesh again. |
| Extremely Large FBX Files Exported From Blender | Blender may apply a scaling factor when exporting a mesh as an .fbx file, depending on its settings. This may result in oversized meshes when importing into Studio. There are at least two ways to prevent Blender from applying the scaling factor:
|
| Out of Bound UVs | UVs map the location of the texture to a position on the mesh. UVs outside the bounds of the texture are drawn as if they're still within the texture, resulting in a tiled texture. This can be fixed by remapping the mesh with UVs inside the bounds of zero and one. |