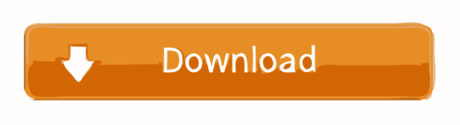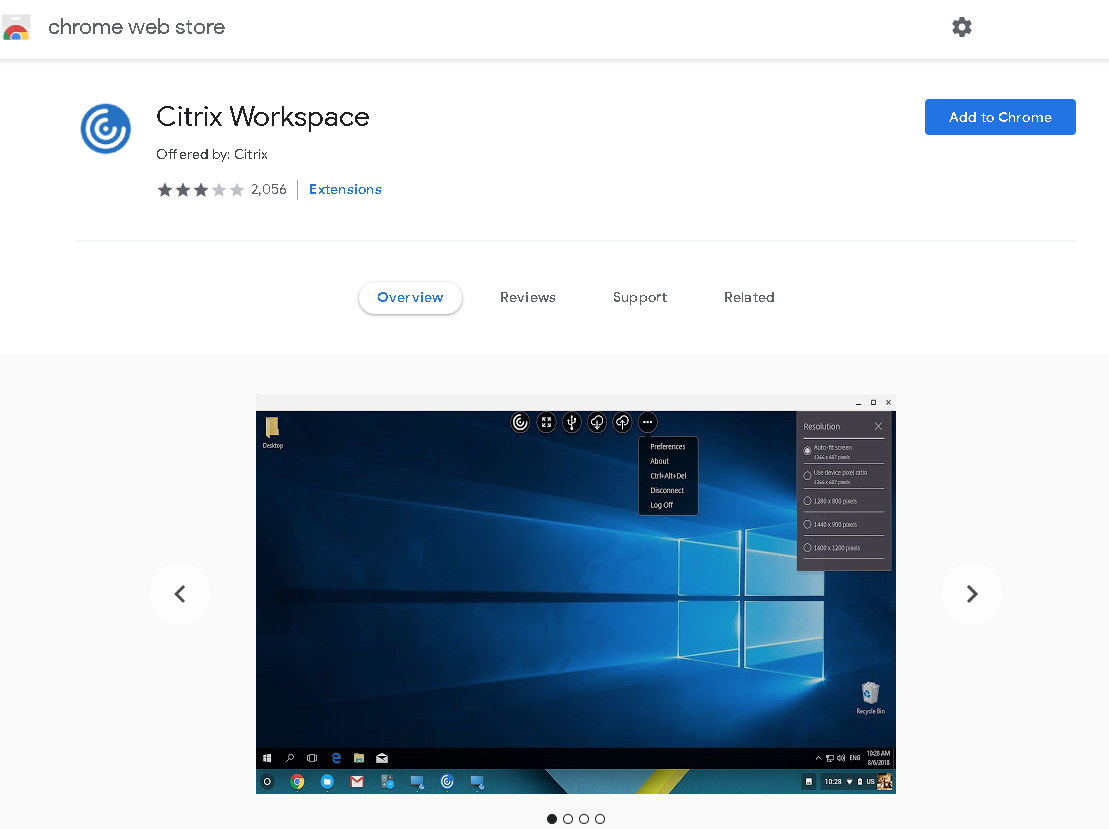
Solution
In general, switching between applications/windows within a Citrix Desktop Session will work without a need to alter any settings on an endpoint with the newer releases of Citrix Workspace App.
Please review the below sections for additional information:
- With the latest releases of Workspace App for Windows, no changes on the endpoint are required. Hitting ' alt+tab'='' on='' the='' endpoint='' within='' a='' windowed='' citrix='' desktop=''>
- If the expected behavior of switching between applications/windows within a Citrix Desktop Session is not occurring, please follow these steps:
- Hit the following keys: 'Option+ Tab'.
- Open terminal and navigate to the following location:
- /etc/icaclient/config/All_Regions.ini
- Edit the .ini file with your preferred editor
- ex. nano All_Regions.ini
- Find the following line within the file and update it to 'Remote' after the equal sign:
- TransparentKeyPassthrough =Remote
- Exit Citrix Workspace App or Citrix Receiver and launch it again
- Go into full screen mode on your Citrix Desktop Session:
- Proceed to switch between applications/windows using 'Alt+Tab'
- Within a windowed session try the following key combination to:
- Proceed to switch between applications/windows using 'Alt+PageUp'
- Windows logo key+L is directed to the local computer.
- CTRL+ALT+DELETE is directed to the local computer except in some cases if you use the Citrix Desktop Lock.
- Key presses that activate StickyKeys, FilterKeys, and ToggleKeys (Microsoft accessibility features) are normally directed to the local computer.
- As an accessibility feature of the Desktop Viewer, pressing CTRL+ALT+BREAK displays the Desktop Viewer toolbar buttons in a pop-up window.
- Windows key combinations (for example, CTRL+ESC and ALT+TAB) are directed according to the settings that your help desk has selected.
- Run the Citrix Receiver Cleanup utility to fully uninstall the existing Citrix Receiver installation. If you are running a Citrix Receiver or Workspace App later than 4.4 version, the Citrix Cleanup Utility is not required.
- Afterwards deploy to the latest Citrix Workspace App client version (either CR or LTSR version). Consult the following Citrix Tech Zone page for detailed instructions on Citrix Workspace App deployment.
- Update all web browsers to the latest version
- Check any browser add-ons which may be interfering and disable them temporarily
- Check your local network connectivity to the Internet via ISP. Check network latency and bandwidth.
- Uninstall any interfering software (antivirus, antispyware, antimalware)
- Add Citrix Workspace app processes and executables to the exclusions list of the local software firewalls
- Create a new windows local profile and try again from that profile.
- Check event logs and make use of the Citrix Receiver diagnostics tool.
Try the following to resolve local client issues with Citrix Workspace App (former Citrix Receiver client): Run the Citrix Receiver Cleanup utility to fully uninstall the existing Citrix Receiver installation. If you are running a Citrix Receiver or Workspace App later than 4.4 version, the Citrix Cleanup Utility is not required.
Per-Machine setting:
Type: REG_SZ
Name: TransparentKeyPassthrough
Value: Remote
Type: REG_SZ
Name: TransparentKeyPassthrough
Value: Remote
Type: REG_SZ
Name: TransparentKeyPassthrough
Value: Remote
**Note: You have to exit Citrix Workspace App / Citrix Receiver and launch it again for this change to take effect.
On Linux there are no required settings that need to be changed to allow this behavior.
If the expected behavior of switching between applications/windows within a Citrix Desktop Session is not occurring, please follow these steps:
Hydrostatic drives are widely recognized as an excellent means of power transmission when variable output speed is required. The hydrostatic transmission is a closed-loop circuit, where the fluid exiting from the drive motor outlet is returned to the hydrostatic pump without being sent to the tank. In this circuit, the input drive is the hydrostatic pump connected to the prime mover, and the output drive is the drive motor which is connected to the load. Hydrostatic transmission (HST) is a type of continuously variable transmission (CVT) system. Its basic task is taking in rotary power (from a rotating location) from the combustion system and transferring that energy onto a load that has predefined traits. HST systems include a variable displacement pump and a. Hydrostatic drive.
Problem Cause
Additional Resources
Understanding Keyboard Input To Virtual Desktops
By default, when you use a virtual desktop all key presses are directed to it (not the local computer) with the following exceptions:
Note: By default, if the Desktop Viewer is maximized, ALT+TAB switches focus between windows inside the session. If the Desktop Viewer is displayed in a window, ALT+TAB switches focus between windows outside the session.
Hotkey sequences are key combinations designed by Citrix. For example, the CTRL+F1 sequence reproduces CTRL+ALT+DELETE, and SHIFT+F2 switches applications between full-screen and windowed mode. You can use hotkey sequences with virtual desktops in many, but not all, setups. For example, they work with your hosted applications.
Disclaimer
Issue(s)
You cannot launch apps or desktops via the Citrix Workspace App. After investigation with the hosted operations team of the Citrix deployment, all logs and error codes point to the local Citrix Workspace app installation.
Resolution
Try the following to resolve local client issues with Citrix Workspace App (former Citrix Receiver client):
Citrix Workspace Plugin For Edge

Solution
In general, switching between applications/windows within a Citrix Desktop Session will work without a need to alter any settings on an endpoint with the newer releases of Citrix Workspace App.
Please review the below sections for additional information:
- With the latest releases of Workspace App for Windows, no changes on the endpoint are required. Hitting ' alt+tab'='' on='' the='' endpoint='' within='' a='' windowed='' citrix='' desktop=''>
- If the expected behavior of switching between applications/windows within a Citrix Desktop Session is not occurring, please follow these steps:
- Hit the following keys: 'Option+ Tab'.
- Open terminal and navigate to the following location:
- /etc/icaclient/config/All_Regions.ini
- Edit the .ini file with your preferred editor
- ex. nano All_Regions.ini
- Find the following line within the file and update it to 'Remote' after the equal sign:
- TransparentKeyPassthrough =Remote
- Exit Citrix Workspace App or Citrix Receiver and launch it again
- Go into full screen mode on your Citrix Desktop Session:
- Proceed to switch between applications/windows using 'Alt+Tab'
- Within a windowed session try the following key combination to:
- Proceed to switch between applications/windows using 'Alt+PageUp'
- Windows logo key+L is directed to the local computer.
- CTRL+ALT+DELETE is directed to the local computer except in some cases if you use the Citrix Desktop Lock.
- Key presses that activate StickyKeys, FilterKeys, and ToggleKeys (Microsoft accessibility features) are normally directed to the local computer.
- As an accessibility feature of the Desktop Viewer, pressing CTRL+ALT+BREAK displays the Desktop Viewer toolbar buttons in a pop-up window.
- Windows key combinations (for example, CTRL+ESC and ALT+TAB) are directed according to the settings that your help desk has selected.
- Run the Citrix Receiver Cleanup utility to fully uninstall the existing Citrix Receiver installation. If you are running a Citrix Receiver or Workspace App later than 4.4 version, the Citrix Cleanup Utility is not required.
- Afterwards deploy to the latest Citrix Workspace App client version (either CR or LTSR version). Consult the following Citrix Tech Zone page for detailed instructions on Citrix Workspace App deployment.
- Update all web browsers to the latest version
- Check any browser add-ons which may be interfering and disable them temporarily
- Check your local network connectivity to the Internet via ISP. Check network latency and bandwidth.
- Uninstall any interfering software (antivirus, antispyware, antimalware)
- Add Citrix Workspace app processes and executables to the exclusions list of the local software firewalls
- Create a new windows local profile and try again from that profile.
- Check event logs and make use of the Citrix Receiver diagnostics tool.
Try the following to resolve local client issues with Citrix Workspace App (former Citrix Receiver client): Run the Citrix Receiver Cleanup utility to fully uninstall the existing Citrix Receiver installation. If you are running a Citrix Receiver or Workspace App later than 4.4 version, the Citrix Cleanup Utility is not required.
Per-Machine setting:
Type: REG_SZ
Name: TransparentKeyPassthrough
Value: Remote
Type: REG_SZ
Name: TransparentKeyPassthrough
Value: Remote
Type: REG_SZ
Name: TransparentKeyPassthrough
Value: Remote
**Note: You have to exit Citrix Workspace App / Citrix Receiver and launch it again for this change to take effect.
On Linux there are no required settings that need to be changed to allow this behavior.
If the expected behavior of switching between applications/windows within a Citrix Desktop Session is not occurring, please follow these steps:
Hydrostatic drives are widely recognized as an excellent means of power transmission when variable output speed is required. The hydrostatic transmission is a closed-loop circuit, where the fluid exiting from the drive motor outlet is returned to the hydrostatic pump without being sent to the tank. In this circuit, the input drive is the hydrostatic pump connected to the prime mover, and the output drive is the drive motor which is connected to the load. Hydrostatic transmission (HST) is a type of continuously variable transmission (CVT) system. Its basic task is taking in rotary power (from a rotating location) from the combustion system and transferring that energy onto a load that has predefined traits. HST systems include a variable displacement pump and a. Hydrostatic drive.
Problem Cause
Additional Resources
Understanding Keyboard Input To Virtual Desktops
By default, when you use a virtual desktop all key presses are directed to it (not the local computer) with the following exceptions:
Note: By default, if the Desktop Viewer is maximized, ALT+TAB switches focus between windows inside the session. If the Desktop Viewer is displayed in a window, ALT+TAB switches focus between windows outside the session.
Hotkey sequences are key combinations designed by Citrix. For example, the CTRL+F1 sequence reproduces CTRL+ALT+DELETE, and SHIFT+F2 switches applications between full-screen and windowed mode. You can use hotkey sequences with virtual desktops in many, but not all, setups. For example, they work with your hosted applications.
Disclaimer
Issue(s)
You cannot launch apps or desktops via the Citrix Workspace App. After investigation with the hosted operations team of the Citrix deployment, all logs and error codes point to the local Citrix Workspace app installation.
Resolution
Try the following to resolve local client issues with Citrix Workspace App (former Citrix Receiver client):
Citrix Workspace Plugin For Edge
Citrix Workspace For Windows 10
Mantis markdown plugin. You can find more detailed guidance and step-by-step procedures for analyzing and troubleshooting Citrix Virtual Apps and Desktops organized by category in my Citrix Virtual Apps and Desktops Troubleshooting e-book.